Raspberry Pi 3(RASPBIAN JESSIE)OSインストールから初期設定【セットアップ前編 】
Raspberry Pi 3のOSインストールから初期設定までを説明します。
次回:
1. 準備するもの
- Raspberry Pi3 Model B(本体)
- microSDカード(4GB以上)※
- microUSBケーブル
- USB充電器
- LANケーブル
- HDMIケーブル
- モニター
- キーボード
※SDカードにはRaspberyPiとの対応していないものもあるので注意
2. OSのダウンロードとインストール
2-1. OSのダウンロード
RaspberyPi用のOS、RASPBIANには WITH PIXELとLITEの2種類あります。
今回は、RASPBIAN JESSIE LITEを使います。
以下のサイトからOSイメージファイルをダウンロードします。
RASPBIAN JESSIE LITEの「Download ZIP」を選択します。
Download Raspbian for Raspberry Pi

ダウンロードが完了したら解凍します。

2-2-a. OSのインストール(Windows編)
OSのインストールを行うためにSDカードをフォーマットします。
SDカードをフォーマットするためにSD Formatterを使います。
以下のサイトから「同意します」を選択してダウンロードします。

ダウンロードしたzipファイルを解凍し、setup.exeを実行しインストールします。
microSDカードをパソコンに挿入します。
「SDFormatter」を起動します。
「Drive」がフォーマットを実施するmicroSDのドライブになっているか確認する。
「オプション設定」を選択します。

「消去設定」を「イレースフォーマット」にします。
「論理サイズ調整」を「ON」にします。

設定が完了すると「フォーマット」を選択し、フォーマットを開始します。

以下のようなダイヤログが表示されると「OK」を押します。

フォーマットが完了すると終了してください。

SDカードにOSを書き込みます。
SDカードにOSを書き込むためにWin32DiskImagerを使います。
以下のサイトから「win32diskimager-1.0.0-insatll.exe」を選択してください。

ダウンロードした「win32diskimager-1.0.0-install.exe」を実行しインストールします。
「Win32DiskImager」を起動します。
フォルダアイコンを選択します。

先ほどダンロード&解凍したRaspberryPiのOSイメージファイルを選択します。

「Device」がOSをインストールするSDカードのドライブになっているか確認する。
「Write」を選択します。

以下のようなダイヤログが表示されると「Yes」を押します。

書き込みが完了すると終了してください。

2-2-b. OSのインストール(Mac編)

ターミナルを起動します。
以下のコマンドでダウンロードしたOSイメージファイルを解凍します。
※解凍してある人は実行しなくてよい
$ unzip 2017-04-10-raspbian-jessie-lite.zip
SDカードを挿入しカードの場所を調べます。
$ diskutil list
SDカードをフォーマットします。(例 マウント先/dev/disk2の場合)
$ diskutil eraseDisk FAT32 RPI /dev/disk2
フォーマット後、一度SDカードをアンマウントします。
$ diskutil unmountDisk /dev/disk2
SDカードにOSのイメージファイルを書き込みます。
「2017-04-10-raspbian-jessie-lite.img」のあるディレクトリに移動してから以下のコマンドを実行してください。
$ sudo dd bs=1m if=2017-04-10-raspbian-jessie-lite.img of=/dev/disk2
3.OSの起動と初期設定
OSを書き込んだmicroSDを、RaspberryPi本体に挿入します。

本体に、HDMIケーブル、キーボード、LANケーブル、電源を接続し起動します。

無事「login」まで表示された成功です!
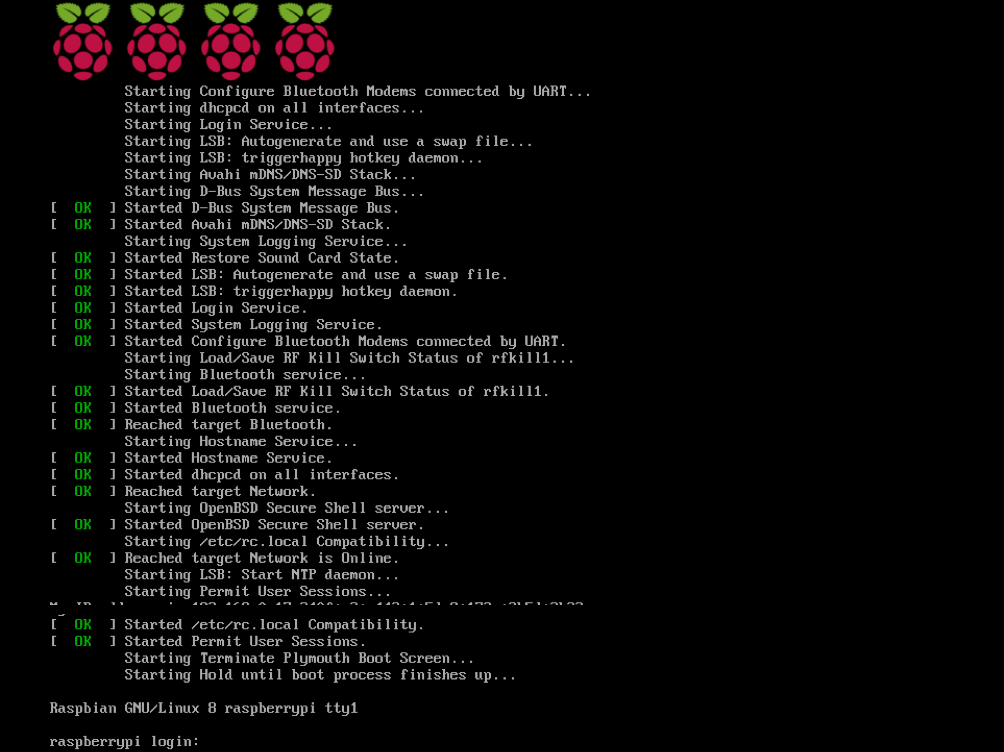
以下の初期ユーザー名とパスワードを入力し、ログインします。
初期ユーザー名:pi
初期パスワード:raspberry
基本設定をしていきます。
「raspi-config」コマンドを実行します。
$ sudo raspi-config
以下のような画面が表示されます。
操作は、矢印キーとtabで移動し、Enterで選択します。
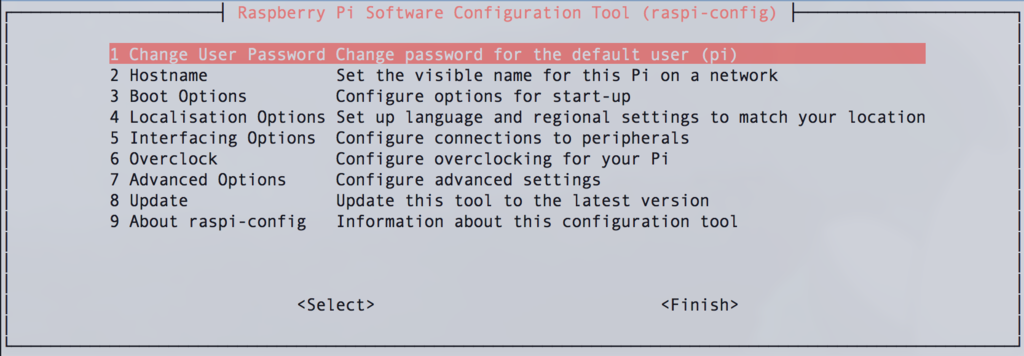
SDカードの使われていない領域を使えるようにする。
「Advanced Options」を選択します。

「Expand Filesystem ...」を選択します。
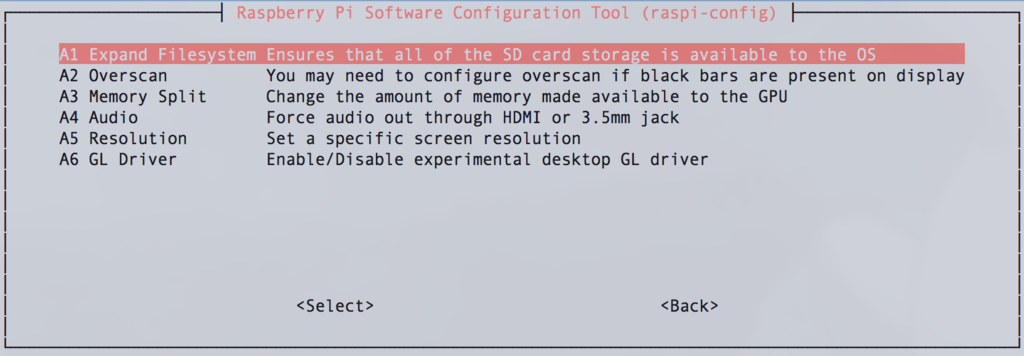
「OK」を選択する。
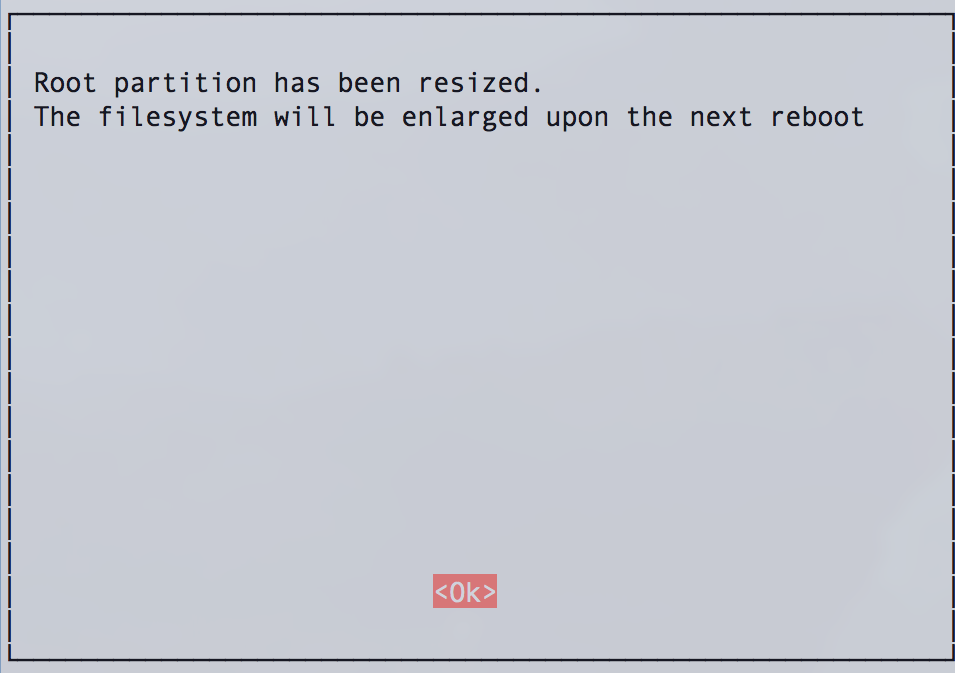
タイムゾーンを設定します。
「Localisation Options」を選択します。
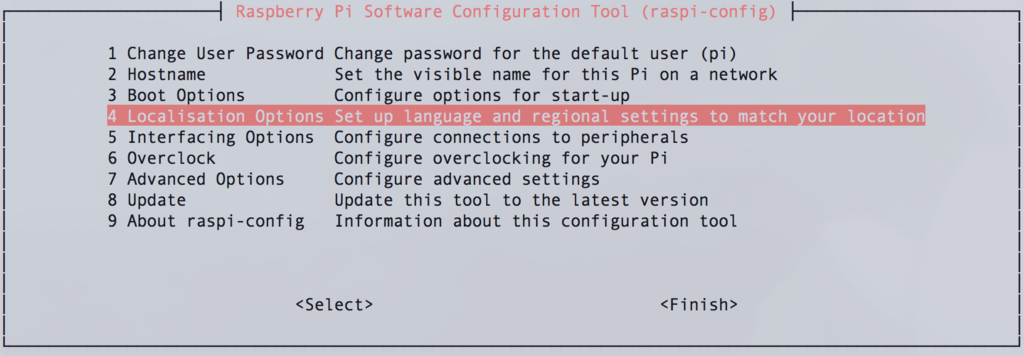
「Change Timezone」を選択します。
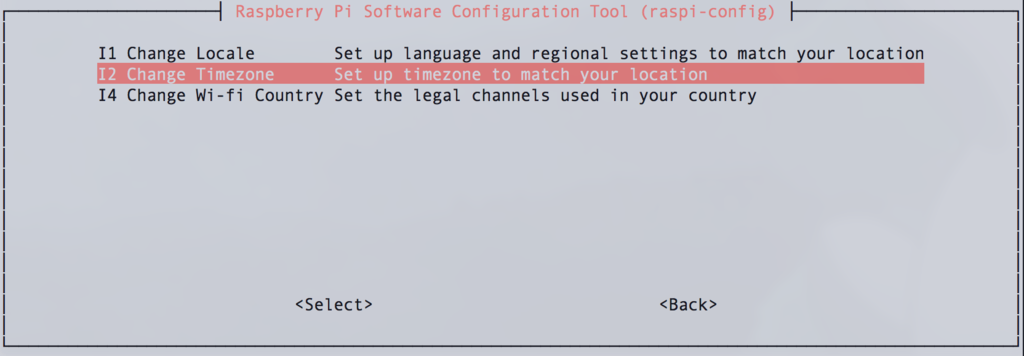
「Asia」を選択します。

「Tokyo」を選択します。

「Finish」を選択して「raspi-config」を終了します。
Rasbianのパーケージを最新のものに更新します。
Do you want to continue? [Y/n] と聞かれたら「y」を入力する。
$ sudo apt-get update
$ sudo apt-get upgrade
$ sudo apt-get dist-upgrade
本体のファームウェアのアップデートをします。
$ sudo apt-get install -y rpi-update
$ sudo rpi-update
一度、再起動します。
$ sudo reboot
$ sudo apt-get install -y vim
以上で、初期設定は終了です。
次回
Raspberry Pi 3(RASPBIAN JESSIE)SSH・ネットワーク設定・ユーザー変更【セットアップ後編】