Raspberry Pi 3(RASPBIAN JESSIE)SSH・ネットワーク設定・ユーザー変更【セットアップ後編】
Raspberry Pi 3のSSH接続とネットワーク設定、ユーザーの変更の説明します。
前回:
1. SSH準備
SSHを有効にします。
「raspi-config」コマンドを実行してください。
$ sudo raspi-config
「Interfacing Options」を選択します。
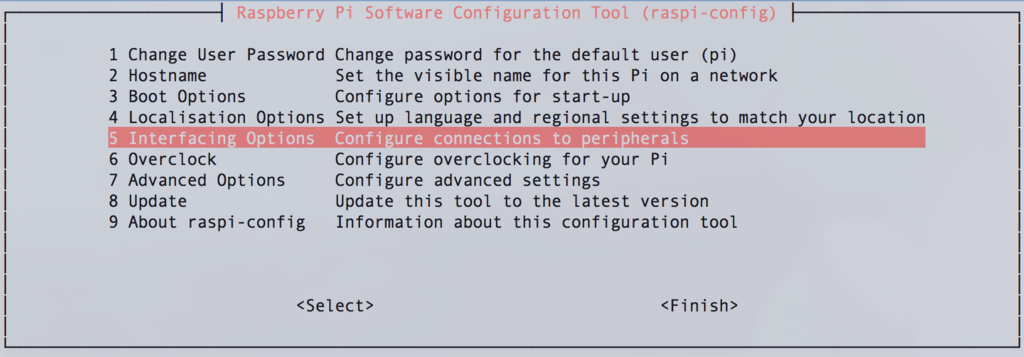
「SSH」を選択します。
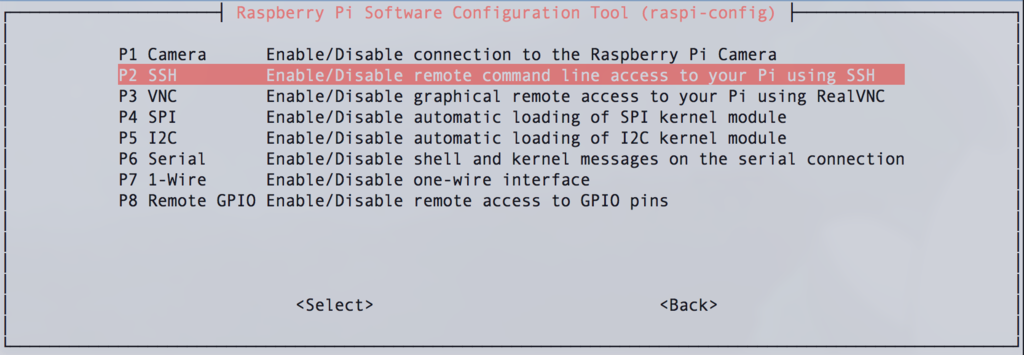
「YES」を選択します。

「OK」を選択します。

一度、再起動します。
$ sudo reboot
以上でSSHが有効になりました。
2. ネットワーク設定
SSHでログインするためにネットワークの設定を行います。
※今回ファイルの編集にはvim使いますが、好きなテキストエディタを使ってください。
vimコマンド
escキーを入力してから...
・i (インサートモード)
・:wq(保存して終了)
・:q(終了)
2-1. 有線LAN(イーサネット)設定
/etc/dhcpcd.confファイルの最後に以下の設定を追記し、IPアドレスを固定します。
$ sudo vim /etc/dhcpcd.conf
interface eth0
static ip_address=X.X.X.X/24
static routers=X.X.X.1
static domain_name_servers=X.X.X.1
※設定例 IPアドレス(192.168.0.10)の場合
IPアドレス:192.168.0.10
サブネットマスク:255.255.255.0
ルーター:192.168.0.1
DNS:192.168.0.1
interface eth0
static ip_address=192.168.0.10/24
static routers=192.168.0.1
static domain_name_servers=192.168.0.1
再起動して適用させます。
$sudo reboot
2-2. 無線LAN(WiFi)設定
SSIDとPASSWORDの部分は各自の無線LANに対応するように書き換え、以下のコマンドを実行します。
$ sudo sh -c 'wpa_passphrase (SSID) (PASSWORD) >> /etc/wpa_supplicant/wpa_supplicant.conf'
/etc/wpa_supplicant/wpa_supplicant.confファイルに無線LANの生のパスワードが残っているので削除します。
$ sudo vim /etc/wpa_supplicant/wpa_supplicant.conf
country=GB
ctrl_interface=DIR=/var/run/wpa_supplicant GROUP=netdev
update_config=1
network={
ssid="xxxxxxxxxx"
#psk="xxxxxxxxxx" (削除する)
psk=46e0...
}
有線LANと同様に無線LANのネットワーク設定も固定します。
$ sudo vim /etc/dhcpcd.conf
※設定例 IPアドレス(192.168.0.10)の場合
interface wlan0
static ip_address=192.168.0.10/24
static routers=192.168.0.1
static domain_name_servers=192.168.0.1
再起動して適用させます。
$ sudo reboot
3. Windows環境用の準備
Windowsの場合、SSHをするために用意するものがあります。
以下のサイトから「teraterm-4.94.exe」を選択しダウンロードします。
ダウンロードファイル一覧 - Tera Term - OSDN
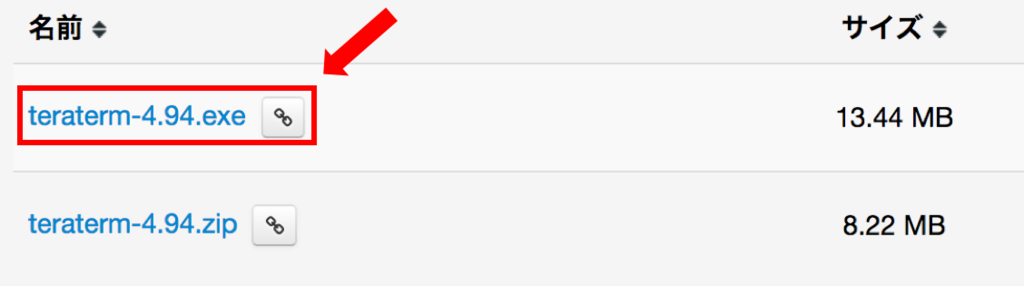
「teraterm-4.94.exe」を実行しインストールします。
4. SSH接続
•Windows
Tera Term を起動します。

ホストに設定したIPアドレスを入力し「OK」を選択します。(例 192.168.0.1)
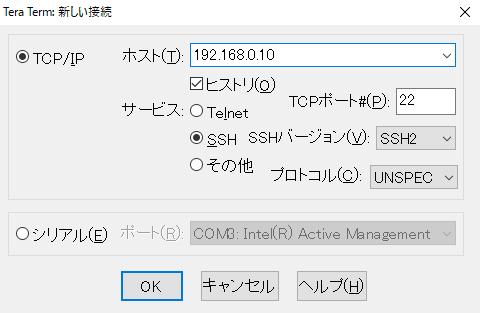
「続行」を選択します。

Raspberry Piのユーザ名とパスフレーズを入力し「OK」を選択します。
例
ユーザ名:pi
パスフレーズ:raspberry
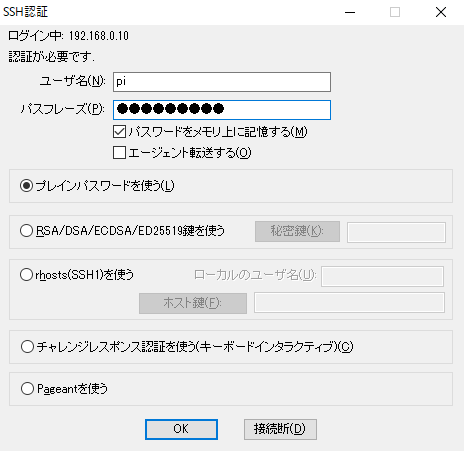
以下のような画面が表示されるとSSH接続成功です。
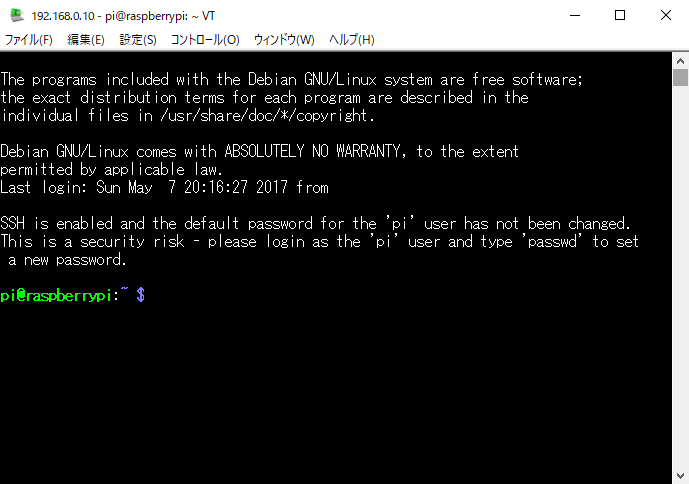
•Mac
ターミナルを起動します。

例
$ssh pi@192.168.0.10
「Are you sure you want to continue connecting (yes/no)?」と聞かれたら「yes」を答えてください。
Are you sure you want to continue connecting (yes/no)? yes
Raspberry Pi のパスワードを入力してください。
pi@192.168.0.10's password:(パスワード)
以下のような画面が表示されるとSSH接続成功です。

5. ユーザー変更
新しいユーザーを追加します。
以下のコマンドを実行してください。好きなユーザー名を入力してください。
($sudo adduser 新規ユーザー名)
$ sudo adduser username(例 新規ユーザー:username)
以下のように出力されるので、
Adding user `username' ...
Adding new group `username' (1001) ...
Adding new user `username' (1001) with group `username' ...
Creating home directory `/home/username' ...
Copying files from `/etc/skel' ...
Enter new UNIX password:(新しくパスワードを入力する)
Retype new UNIX password:(再びパスワードを入力する)
passwd: password updated successfully
Changing the user information for username
Enter the new value, or press ENTER for the default
Full Name :(空欄のままエンターを入力する)
Room Number :(空欄のままエンターを入力する)
Work Phone :(空欄のままエンターを入力する)
Home Phone :(空欄のままエンターを入力する)
Other []:(空欄のままエンターを入力する)
Is the information correct? [Y/n] y(yを入力する)
「pi」が所属しているグループを調べます
$ groups pi
以下のように出力されます。
pi : pi adm dialout cdrom sudo audio video plugdev games users input netdev spi i2c gpio
新しく作成したユーザー(username)に「pi」と同じグループを追加します。
$ sudo usermod -G pi,adm,dialout,cdrom,sudo,audio,video,plugdev,games,users,input,netdev,spi,i2c,gpio username
groupが追加されてことを確認します。
先ほどの「pi」ユーザーのように表示されたら完了です。
$ groups username
新規ユーザーでログインできるか確認します。
$ su username
「pi」 のユーザーを削除します。
一度、再起動します。
$ sudo reboot
作成したユーザーでログインしてから以下のコマンドを実行してください。
$ sudo userdel -r pi
以上で、SSH接続、ネットワーク設定、ユーザーの変更が完了しました。